

Two of the best are Calibre (compatible with Windows, Mac OS, Linux) and Kindlian (Windows only).
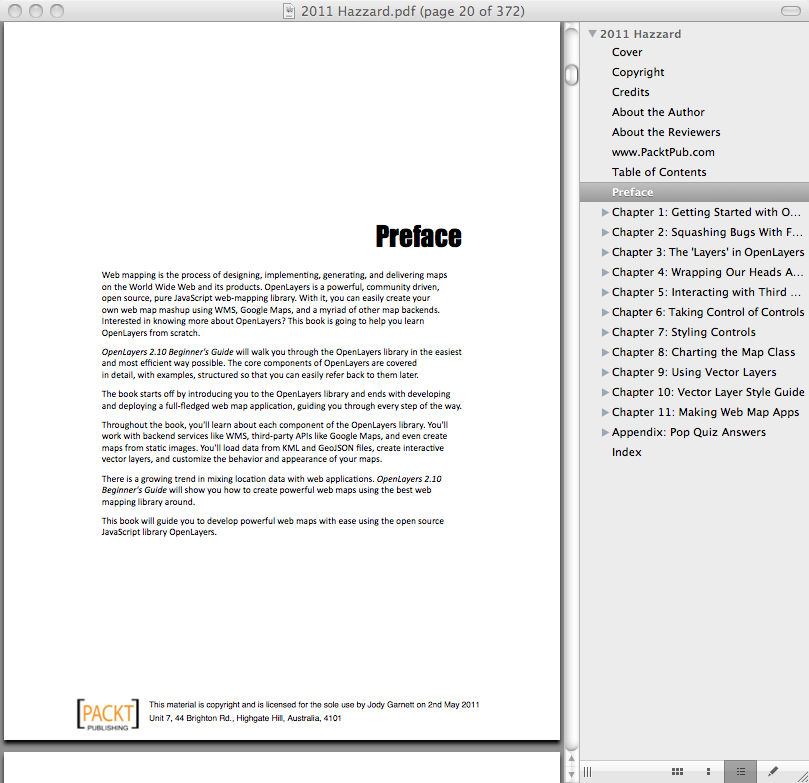
Unfortunately, you can’t sync this information with your Kindle. Michael Ansaldo/IDGĭesktop organizers like Calibre offer an elegant interface for editing eBook metadata and organzing books by formats, ratings, and tags on your computer. But these tools can still help you get a handle on your library. That’s no longer the case, as Amazon has since closed off its firmware. There was a time when you could manage the books on your Kindle device using one of several third-party desktop organizers. Using the Calibre or Kindlian desktop organizers Regardless of which option you use, all your Collections will remain in sync across all of them. Then move on to the next book, and so on, until you’ve thinned your library to your liking. In List mode, tap the three-dot icon at the far right of the book title and do the same. In Grid mode, just long-tap the book cover and select Remove From Device from the pop-up menu. That may make it better for combing through large collections.įrom this point, all you have to do is find a book you want to remove from the Kindle. List mode seems to enable faster scrolling, however, as it doesn’t load thumbnails. Personally I like Grid mode, as it lets me easily identify books by their covers. Then go to the upper right, tap Sort, and choose either Grid or List to customize how the books are displayed. On the upper left of the homescreen, tap Downloaded to see just those books stored on your Kindle. By default, the Kindle will display all your books-both those on the device and the ones in the cloud. To get started, tap Your Library from the Kindle home screen to get to your books. Long-tapping on a book opens options to delete it or add it to a Collection.


 0 kommentar(er)
0 kommentar(er)
